
在条码生成软件中,点击软件左侧的“绘制一维条码”按钮,在画布上绘制条形码对象,双击条形码,在图形属性-条码选项卡中,设置条码类型为UPC-A,如图所示:
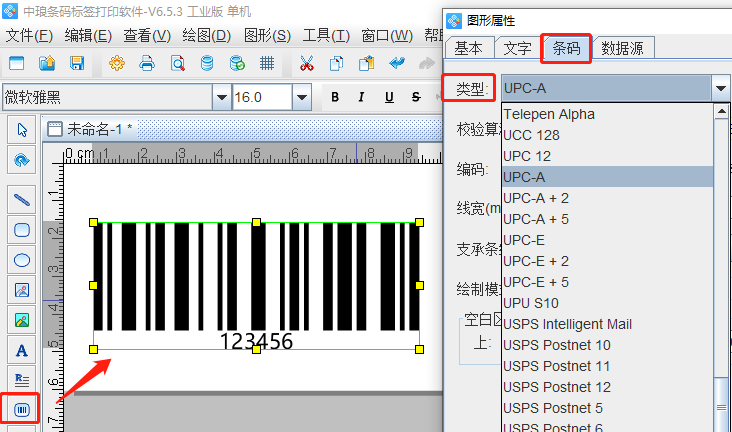
在数据源中,点击“修改”按钮,删除默认的数据,在下面的状态框中,手动输入要添加的信息,点击编辑-确定。
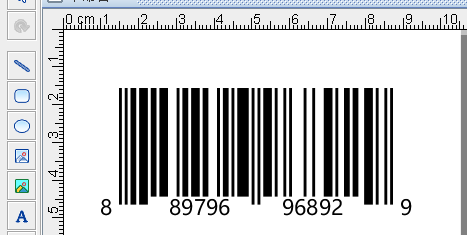
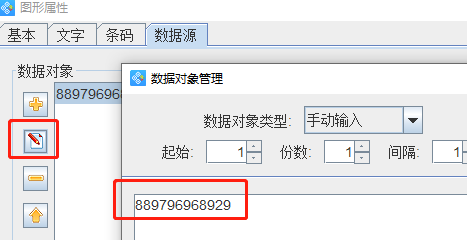
之后在图形属性-文字中,将条码文字位置设置成“无”。
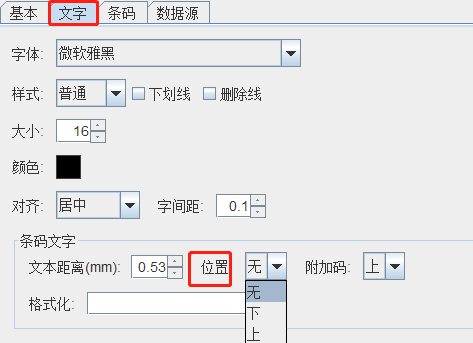
在图形属性-基本中,查看条形码的ID,点击确定。如图所示:
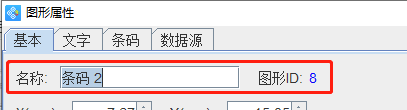
点击软件左侧的“实心A”按钮,在画布上绘制普通文本对象,双击普通文本,在图形属性-数据源中,点击“修改”按钮,数据对象类型选择“数据引用”,在引用数据对象ID中输入条形码的ID号,点击编辑。
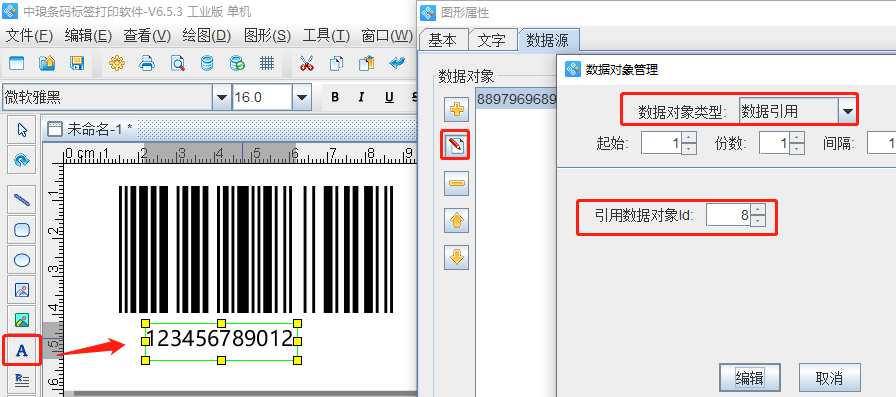
在右侧的处理方法中,点击“+”号按钮,处理方法类型选择“丢弃”,位置选择右端,长度为11,点击添加-确定。
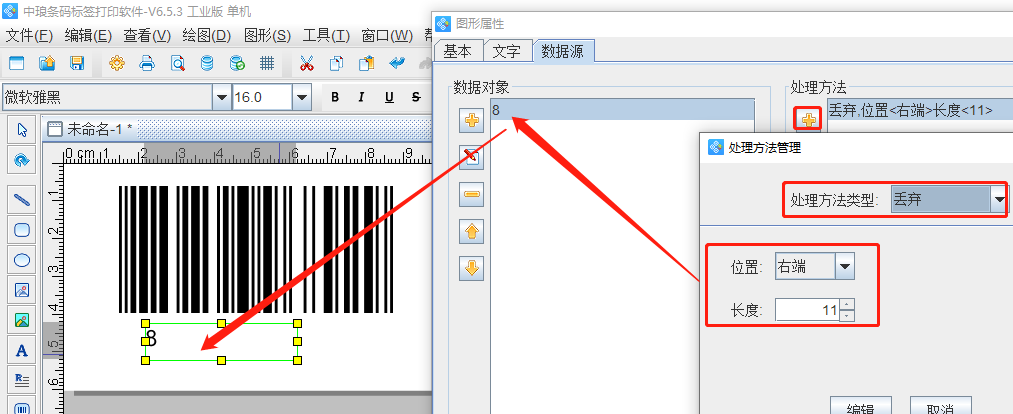
之后可以将数据移动到合适的位置,之后在绘制一个普通文本,方法类似, 这次丢弃的是左端的是11位,点击确定。
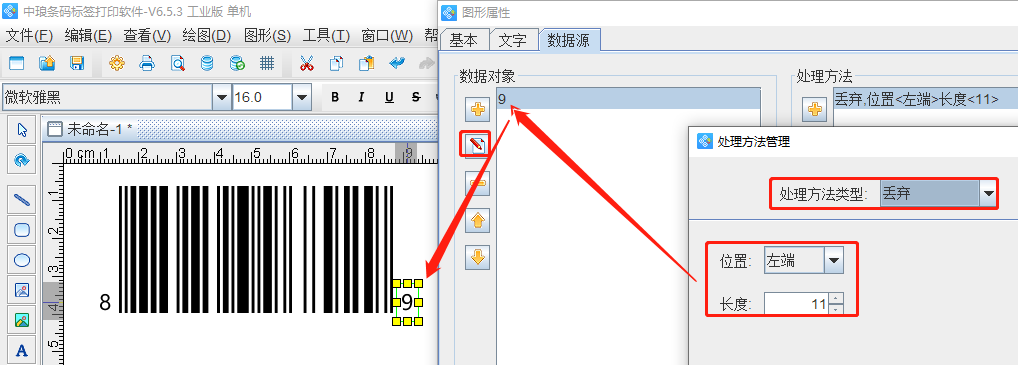
在绘制一个普通文本,双击普通文本,在图形属性-基本中,设置填充类型为“实心”,之后在数据源中数据对象类型选择数据引用。
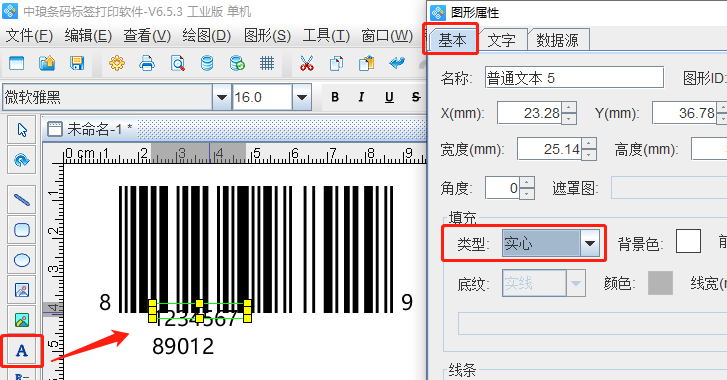
之后在处理方法中,处理方法类型选择“丢弃”左端的“1位”,之后在点击“+”号按钮,处理方法类型选择“丢弃”,这次丢弃的是右端的“6”位,点击添加-确定。
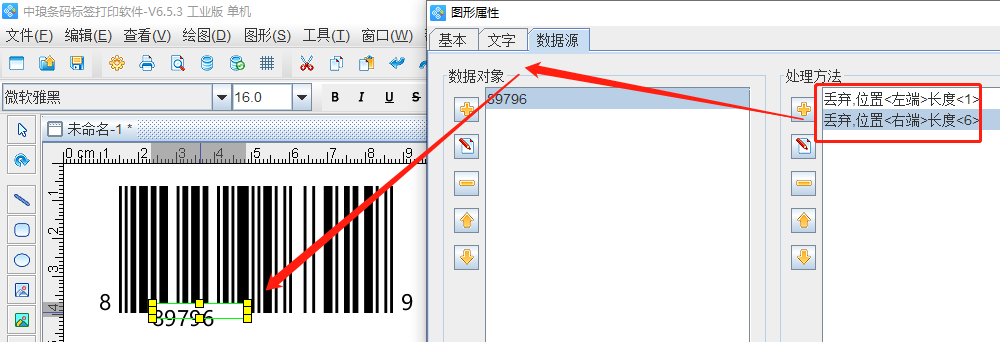
在文字中,根据自己的需求自定义设置文字的大小、对齐方式、字体、样式等等,如图所示:
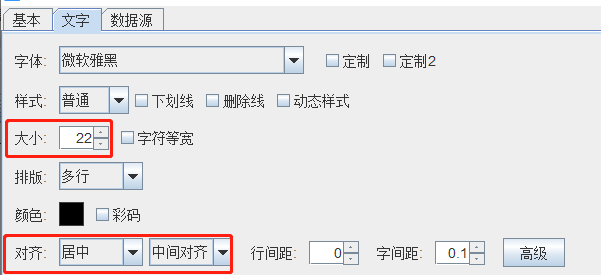
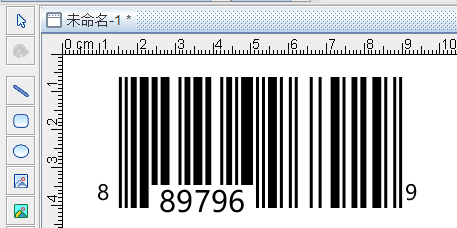
在绘制一个普通文本,方法如上,数据对象类型选择“数据引用”,之后在处理方法中,先丢弃左端的6位,之后在丢弃右端的1位,效果如图所示:
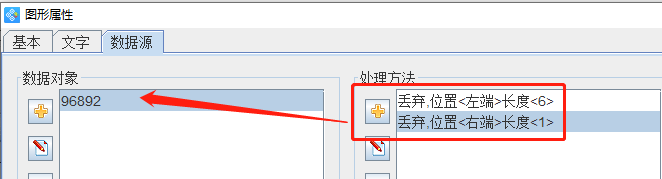
之后再在文字中根据自己的需求自定义设置,效果如图所示:
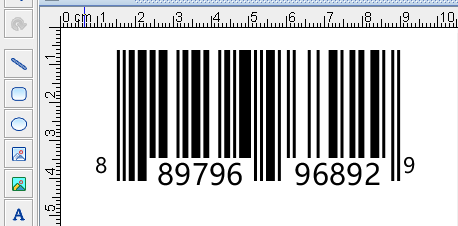
如果标签上添加的内容比较多,移动的时候避免误选,可以选择条形码所有的数据,点击软件上方工具栏中的“群组”按钮,进行群组,群组之后,可以随意移动,如图所示:
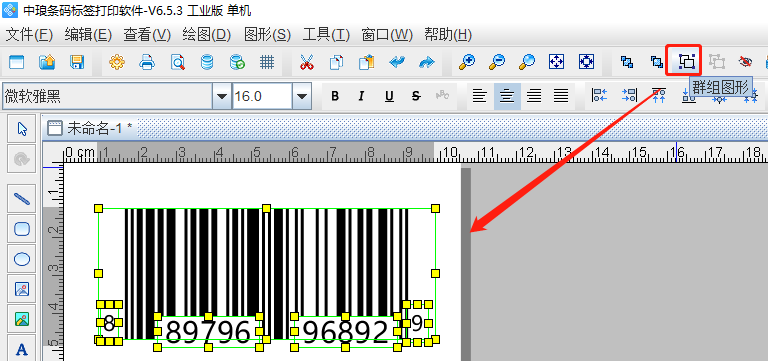
之后可以将条码图片上传到条码识别网站进行识别,就可以得到相应额条码类型,有关操作可以参考:怎么判断条码类型并制作对应条码。
以上就是有关在条码生成软件制作特殊UPC-A条码的步骤,是不是很简单。条码生成软件支持多种条码类型,功能齐全、操作简单、易上手。
原文链接:http://zlrj123.zbyunfeijx.com/news/itemid-6391.shtml,转载和复制请保留此链接。
以上就是关于条形码下面数据字号不一样大的UPC-A码怎么制作全部的内容,关注我们,带您了解更多相关内容。
以上就是关于条形码下面数据字号不一样大的UPC-A码怎么制作全部的内容,关注我们,带您了解更多相关内容。


